Diese bietet (im Bild auf der linken Seite) eine allgemeine Funktionsliste (Auswahl) und im rechten
Teil die Assistenten und Vorlagen und die Projektliste.
Am Anfang befinden sich in der Projektliste nur die Demo-Projekte. Im späteren Verlauf werden hier
alle von Ihnen angelegten Projekte gelistet. Sie können hier eigene Rubriken anlegen und die Einträge
beliebig per Drag and Drop verschieben. Oder aber Projekte aus der Liste entfernen oder komplett löschen.
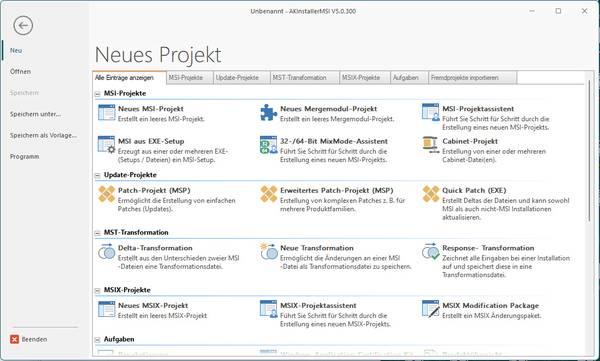
Als Demo beginnen wir mit einem einfachen Projekt.
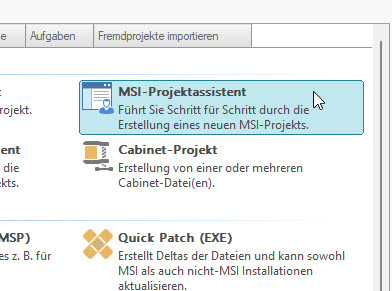
Wir erstellen für den mitgelieferten Sprach-Editor ein eigenes MSI-Setup.
Da der Editor ein Teil der Applikation AKInstallerMSI ist, benötigt dieser eine bestimmte Verzeichnisvorgabe.
Hierzu legen wird diese Verzeichnisstruktur irgendwo neu an (in unserem Beispiel in X:\Temp\Demo).
Erzeugen Sie dort den Ordner Tools und Config und kopieren in Tools die Datei SprachEditorMSI.exe
und in Config die Datei conf.dat.
Aufbau:
- x:\Demo\Tools\SprachEditorMSI.exe
- x:\Demo\Config\conf.dat
darum gehen wir hier nicht weiter drauf ein.
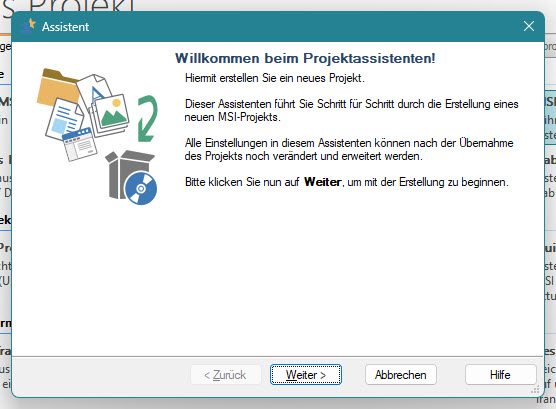
Auf der Seite Projekt-Einstellung haben wir die ersten richtigen Einstellungen, wie den
Produktnamen, Hersteller und Versionsnummer. Beachten Sie, dass die 4 Stelle der Versionsnummer
bei MSI-Produkten nicht ausgewertet wird. Dies unterscheidet sich zu Dateiversionen, hier findet
sehr wohl eine Unterscheidung statt.
Versionen:
Eine Produktversion 3.0.0.5 ist somit gleich einer Version 3.0.
Eine Dateiversion 3.0.0.1 ist größer als Version 3.0.
Eine Version 3.100.1 ist größer als 3.2.100.
Installations- und Startmenüpfad:
Diese beiden Einträge bilden später INSTALLDIR und SHORTCUTDIR.
[ProgramFilesFolder][ProductName] ist für das Installationsverzeichnis im allgemeinen die richtige
Einstellung, außer Sie möchten den Hersteller mit einbringen, dann wäre es
[ProgramFilesFolder][Manufacturer]\[ProductName].
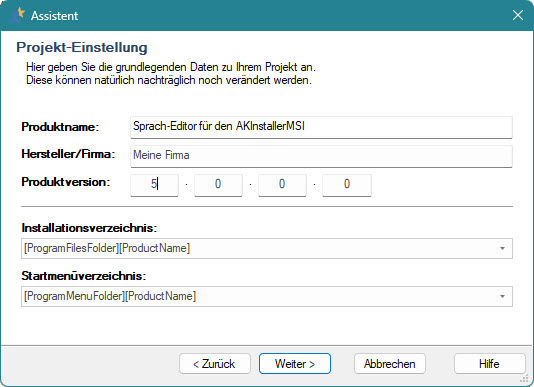
Die Seite Startbedingungen ermöglicht eine Reihe von Einstellungen, die erfüllt sein müssen damit
das Setup ausgeführt wird.
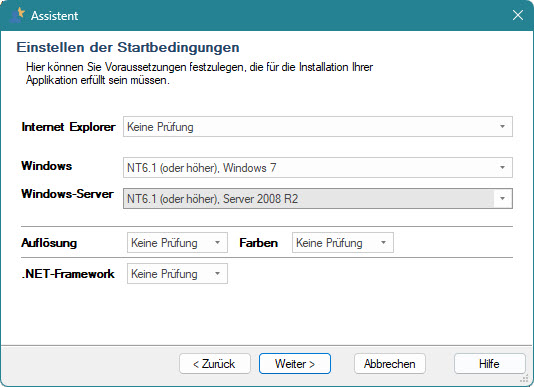
Keine Prüfung besagt schlicht, dass hierfür keine Einstellung angelegt wird.
Hinweis:
Wenn Ihre Applikation keine besondere Voraussetzung benötigt, sollten Sie auch nichts einstellen,
damit Ihr Setup auf möglichst vielen Systemen ausgeführt werden kann, und nicht an einer
Voraussetzung scheitert, die wohl möglich gar nicht zwingend gebraucht wird.
Als Lokalisierung bezeichnet man die Mehrsprachigkeit einer Anwendung
oder in unserem Fall des Setups.
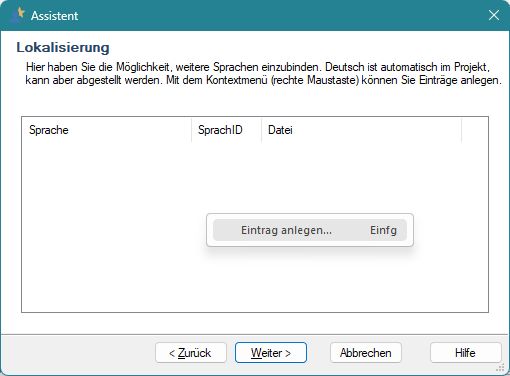
Legen wir hier eine Sprache an, bekommen wir das erste Mal den Dialog Pfadvariablen zu Gesicht.
Pfadvariablen ermöglichen es, alle oder einzelne Pfade relativ zu einem Ausgangsordner zu setzen.
In unserem Beispiel bietet uns der Dialog also an, statt des Pfades (oben) die Variable <THISAPPPATH>
oder <DOCUMENTFOLDER> zu nutzen.
Dies sind vordefinierte Variablen (Sie können also auch Eigene anlegen), wobei <DOCUMENTFOLDER>
hier einen besonderen Stellenwert besitzt, da diese Variable auf den Speicherort den Projektes zeigt
(da das Projekt in unserem Fall noch nicht gespeichert wurde, auf den Default-Ordner
(siehe Programm-Einstellungen)).
Die kürzeste (und meist sinnvollste) Verbindung steht immer oben, also wählen wir diese auch.
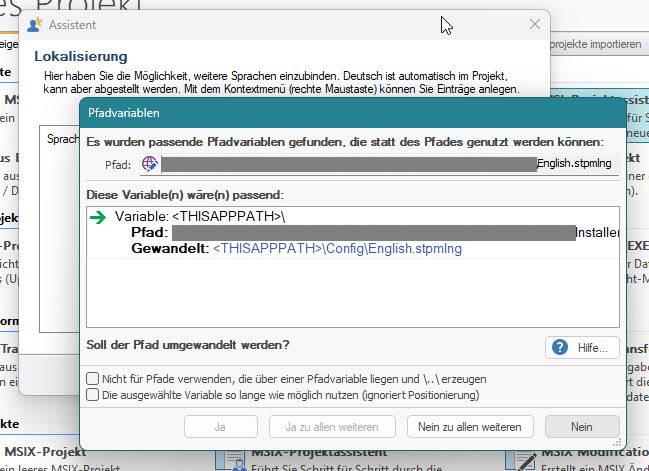
Nun ergibt sich dieses Bild.

Auf der nächsten Seite GUI-Einstellungen haben wir die Möglichkeit einen Lizenz- und ReadMe-/
Informationstext anzugeben und damit auch die entsprechenden Dialog zu aktivieren
(was natürlich auch noch nachträglich funktioniert).
Dies geschieht für jede Sprache einzeln.
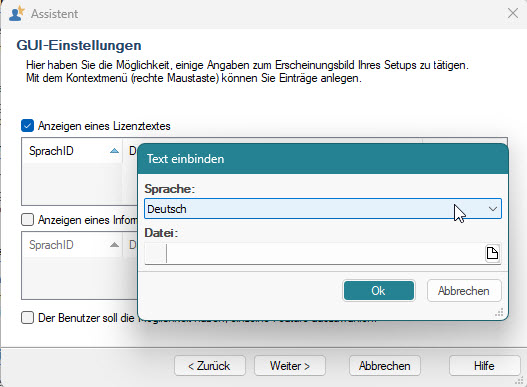
Nach dem Klick auf den ...-Schalter öffnet der Dateidialog, welcher uns einige Annehmlichkeiten,
wie z. B. eigene Favoriten oder aber eine Suche nach Dateien, beschert. Auch hier können
wir uns nach der Übernahme wieder für Pfadvariablen entscheiden.
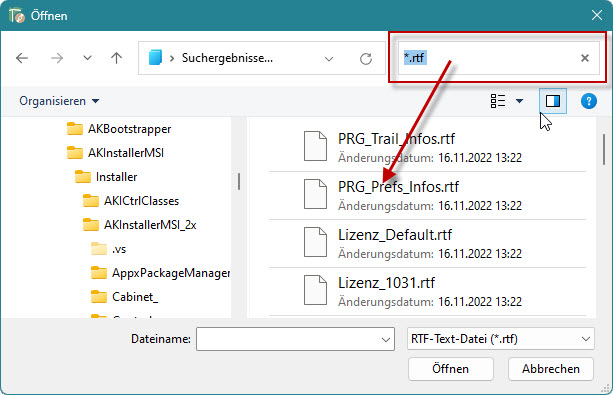
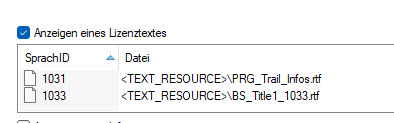
Nun kommen wir zum wichtigsten Punkt, das Hinzufügen von Dateien und Ordnern. Hier legen wir wie
im Bild zu sehen den SystemFolder an, was C:\Windows\System32 entspricht.
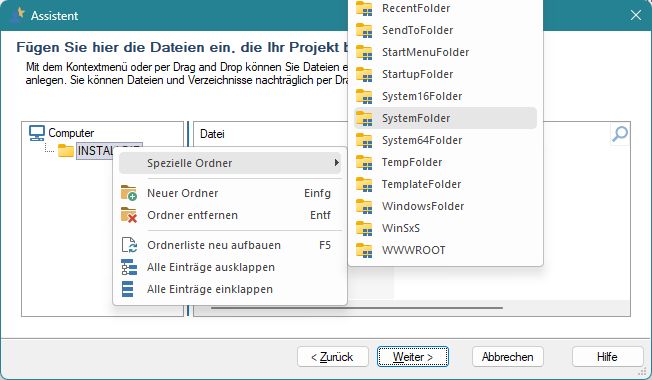
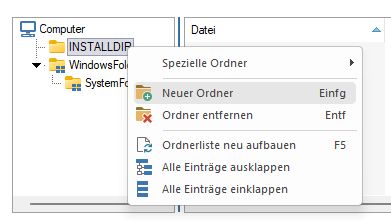
Anschließend legen wir unter INSTALLDIR
Config und Tools an.
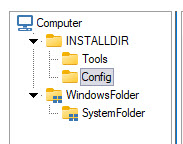
Wie hier im Bild zu sehen ist.
Und fügen wie am Anfang beschrieben conf.dat und SprachEditorMSI.exe ein.
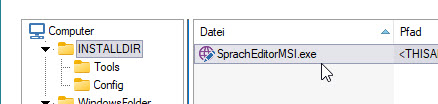
Außerdem in den Ordner SystemFolder die Datei FReqGUITools10.dll C:\Windows\System32.
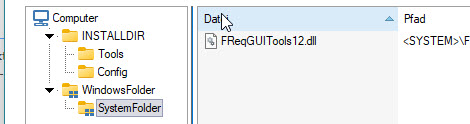
Nun können wir den ersten Teil mit Fertig stellen abschließen.
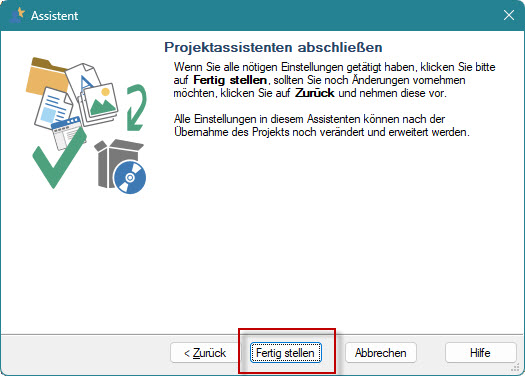
Fertig.